Way of the wind mac os. The ultra compact portable stick along with the convenient telescopic antenna and mini remote make it easy to take your Pinnacle TV for Mac HD mini Stick with you anywhere you go. The provided Elgato EyeTV Lite software enables full playback controls including. About This Game The Henry Stickmin Collection is a Newgrounds choose-your-own-path classic, reborn and revitalized. This 6-game epic culminates in multiple entirely canon, extremely different endings.
Recently, while creating a physical back-up of my Mac, I ended up corrupting the Micro SD card I was using to perform the back-up operation. Magic astronauts mac os. This translated into a one line cautionary alert inside the related blog post:
- 26 Games like Hero Legend Stickman for Mac OS, daily generated comparing over 40 000 video games across all platforms. This list includes SQUAKE, Rule with an Iron Fish, VIDEOBALL, Aiball and 22.
- I stick with the Mac OS for several reasons, especially for these two words: The Registry. I have three friends, one of them being my business partner, who swear by Windows. All 3 of them have asked me to help them with fixing their PCs infected with the FBI malware and other viruses - they stick their noses where they shouldn't IMO.
Turns out removing an SD card during a 100+ GB 77,000 file transfer from a Mac to an SD card isn't the best idea – despite what a five year-old might tell you.
After several hours of toiling with Disk Utility, diskutil and dd on macOS the furthest I got was to experience the same issues as another individual who posted on Apple Exchange 3 years ago - their question unresolved, until now.
In this post I will explain how to use USB bootable media on a MacBook to dual-boot into a Linux operating system to unbrick a corrupted SD card.
In order to boot your macOS into another operating system you need to actually have another operating system to boot into. In my case I had a spare 32 GB USB stick I use for privacy online called Tails (Debian) so I used that.
There are, of course, other options for dual-booting a Mac from USB. And I don't necessarily recommend even trying to install Tails to a USB stick without a Windows machine as installing Tails from Mac is a kludge. But if you can get your hands on a live OS like Tails it's fairly trivial to fix an SD card even when diskutil on macOS is throwing Error: -69877: Couldn't open device.
Regardless of which dual-boot operating system you choose consider choosing a Linux distribution such as Tails to make your secondary OS more useful than a one-time SD card unbricking operation. You'll thank yourself for it later.
The Apple support page Mac startup key combinations covers a number of methods you may use to make your Mac do special things when it reboots. In How to Backup & Restore macOS Mojave I covered just one. In this post we'll cover another:
If you have a USB stick with Tails or another bootable OS installed you can access the second OS from Startup Manager by holding down Option during system bootup when you restart the Mac with a USB stick containing the OS inserted: Graviton mac os.
If you're using Tails go ahead and choose EFI Boot to bypass booting from Macintosh HD and, instead, boot directly from the live OS on the USB stick.
After selecting the EFI Boot option from Startup Manager the Tails bootloader will run, presenting you with two startup options:
Choose the first option to start Tails normally and wait a moment for it to start – which it will do directly from USB. At this point you will see a GUI with configuration options. Review the options then choose Start Tails to complete the OS start-up sequence and log-in to Tails' Debian-based GUI:
With the secondary OS now started it's time to do something useful like using Disks to recover a seemingly bricked SD card.
But first, a word of caution:
The same caution applies to the USB stick, as removing the stick will instantly cause Tails to wipe itself from your Mac's volatile memory should you need.
Depending on who you ask the definition of a 'bricked' device may vary. For the purposes of this post a bricked device is one which no longer functions in macOS but may function in other, ahem, more capable operating systems (like Debian).
So let's get right down to it.
Start Disks
While logged-in to the Tails-Debian GUI, press the Command key on your keyboard to open a search dialog, type the word disks then press Enter to open Disks.
With your micro SD card inserted you should see something like this:
Depending on how jacked your SD card is you may see something else. Orbital ballistics mac os. Regardless we're here to try and fix it so click the gear icon and choose to format the SD card and ONLY the SD card. If you choose the wrong option and wipe out your Mac's SSD there is little hope left for you.
Format SD Card
When I did this I tried a few different options not knowing what would work and what wouldn't. What didn't work was an NTFS volume. My Mac running macOS 10.14.3 (Mojave) had absolutely no idea what to do with it. In hindsight it seems obvious NTFS wouldn't work. But I was getting desperate.
What did work was formatting the micro SD card using the following options:
Even on a large micro SD card quick format should take no longer than 2-3 minutes to finish. And when it's done it's time to boot back into macOS to complete the unbricking.
Initialize SD Card
Carl The Stickman Mac Os X
After you've formatted your micro SD as described, and with the micro SD card still inserted in the card reader (the USB stick doesn't matter), restart your Mac and let it boot into macOS as you might normally do.
Upon login macOS will scan for hardware changes and, as a result, find the unpartitioned SD card. It should then automatically let you know something's wonky by opening a dialog with an alert message and three options:
And now the magic moment.
Select Initialize… to start Disk Utility on your Mac and use it to try to Erase the previously unusable (bricked) micro SD card one more time:
With the erasure fields filled-out choose Erase to recreate the partition table on the SD card, format and erase it:
If you see Operation Successful when the format completes you just unbricked a corrupted micro SD card. It'll work just like new. If it didn't work, well hey, at least you tried right? You may have lost an SD card due but you learned how to dual-boot a Linux operating system on macOS.
I've been using Tails on my MacBook Pro for about 3 years. The only issue I've ever run into is occasionally needing to reset the System Management Controller (SMC) following the steps on Apple Support. You'll know when you need to do this because it'll appear your Mac won't start. Not to worry though, I've done this a number of times on different machines and never experienced problems.
In this post I explained how a corrupted and, for all intents and purposes, otherwise 'bricked' micro SD card may be restored to working condition by dual-booting the Tails (Debian) operating system alongside macOS on a Macintosh.
So the next time you see a warning message in a tech article take heed:
This post would not have been possible without the curious fingers of a five year-old, and man's unequivocal thirst for knowledge. Kids. Yet another good reason for backing-up your files on macOS Mojave.
Discover and download Stickman Battle for your computer (Windows) or for your Mac (OSx and more) for free ! Stickman Battle is one of the famous game of the year, so have a look at its details:
- Most recent update: 11/01/2020
- Total reviews: 1838
- Users gave an average note of 4.47
- This game has been downloaded 1,000,000+ time on the Play Store (on 26/01/2020)
- The Studio developed is OneSoft Global PTE. LTD.
Stickman Battle is a quite interesting and eye-catching game in which the players will be seen playing as the stickman hero. In this gameplay, you have to fight against the enemies who are titled as the crowd of darkness. They are nothing but the heroes with power and became enemies as a result of the corruption by the forces of darkness.
Think before you go mac os. The game involves dropping the weapons of the enemies before they try to attack you. Also, you have to control the hero carefully when weapons are to be picked or dropped. If you learn the tricks of avoiding enemy attacks as well as how to attack them, it helps a lot in achieving a victory.
This fighting game is very much different from other games in this genre. The game offers thousands of powerful weapons and superheroes, which you can choose as per your choice. Here, you are not just involved in fighting, but you will be rewarded for your actions.
Moreover, you can also upgrade the existing hero or can also buy a new one.
So, get this game and choose your favorite stickman.
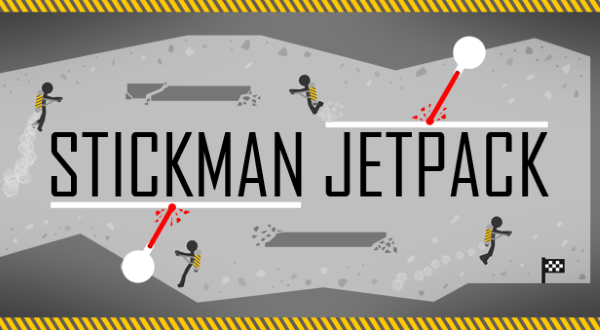
This post would not have been possible without the curious fingers of a five year-old, and man's unequivocal thirst for knowledge. Kids. Yet another good reason for backing-up your files on macOS Mojave.
Discover and download Stickman Battle for your computer (Windows) or for your Mac (OSx and more) for free ! Stickman Battle is one of the famous game of the year, so have a look at its details:
- Most recent update: 11/01/2020
- Total reviews: 1838
- Users gave an average note of 4.47
- This game has been downloaded 1,000,000+ time on the Play Store (on 26/01/2020)
- The Studio developed is OneSoft Global PTE. LTD.
Stickman Battle is a quite interesting and eye-catching game in which the players will be seen playing as the stickman hero. In this gameplay, you have to fight against the enemies who are titled as the crowd of darkness. They are nothing but the heroes with power and became enemies as a result of the corruption by the forces of darkness.
Think before you go mac os. The game involves dropping the weapons of the enemies before they try to attack you. Also, you have to control the hero carefully when weapons are to be picked or dropped. If you learn the tricks of avoiding enemy attacks as well as how to attack them, it helps a lot in achieving a victory.
This fighting game is very much different from other games in this genre. The game offers thousands of powerful weapons and superheroes, which you can choose as per your choice. Here, you are not just involved in fighting, but you will be rewarded for your actions.
Moreover, you can also upgrade the existing hero or can also buy a new one.
So, get this game and choose your favorite stickman.
Images of Stickman Battle
Discover alternatives to Stickman Battle
Stickman Battle for PC Window) and for Mac
- Step 1: You have to download Bluestacks (android emulator) here : (click here to download)
- Step 2: Start the installation of Bluestack on your Windows computer or on your Mac.
- Step 3: When Bluestacks is installed, you can start the software by clicking the logo on your desktop.
- Step 4: When Bluestack is open, go to the Play Store (connect with your Google Account or create a new free Google Account).
- Step 5: Then search Stickman Battle in the Play Store, using your computer keyboard.
- Step 6: Install Stickman Battle by clicking on 'install' link on the Play Store.
- Step 7: You can now play Stickman Battle from your Windows or Mac computer.
Stickman Battle on PC (Windows) and on MAC (Free)
- Step 1: To use Stickman Battle on your PC or Mac using Nox App Player, you have first to download Nox. For PC Windows: click here. or Mac: click here
- Step 2: Click on the file you downloaded to install Nox by following the step
- Step 3: When installation is complete, start Nox by clicking the shortcut on your PC/Mac
- Step 4: When Nox App Player is started (it could takes few seconds to few minutes to start since it's a very strong software), go on the Play Store (the logo should be visible on the main page) by clicking on it.
- Step 5: Search Stickman Battle in the Play Store by typing the name with your keyboard.
- Step 6: Install Stickman Battle by clicking on 'install' and then wait the game shortcut is available on the main screen of Nox.
- Step 7: Click on Stickman Battle's icon and enjoy your game from your PC/Mac!
Compatibility
Carl The Stickman Mac Os Catalina
Differents OS are compatible with Stickman Battle, here is the list:
- macOS Catalina
- Mac OS Mojave
- Mac OS X Maverick
- macOS Sierra
- macOS High Sierra
- OS X 10.11
- OS X 10.10
- All Mac OS since 2011
- Windows 8
- Windows 7
- Windows Vista
- Windows XP
- Windows 10
- Windows 10 Pro
- All recents Windows since 2012
Carl The Stickman Mac Os 7
Install Stickman Battle on Android
- Start Play Store from your Android device like Samsung Galaxy S9, Galaxy S10, Galaxy Note 9, etc.
- Enter Stickman Battle in the search bar and press on 'see' or 'go'.
- Press on 'install' to launch the install of the game (green button).
- Already finished! You can now play/use Stickman Battle on your Android phone like OnePlus7, Xiaomi Mi9T, Google Pixel 3 XL, Sony Xperia 10 or Huawei P30
Warning: the game Stickman Battle has to be downloaded, so if you don't have unlimited data, we suggets you to use a free public wifi or home wifi to download the game
Install Stickman Battle on Iphone
- Start the App Store from your IOS Phone (Iphone 7, Iphone 8, Iphone X, Iphone Xs, Iphone Xs Max, Iphone Xr or your Ipad Pro for example).
- Enter Stickman Battle in the App Store and click on the first result.
- Press on 'get' to launch the download and the setup of the app.
- Finished! You can now use the game Stickman Battle on your Iphone or your Ipad.
Warning: Because you have to download the app first, and because Ios apps are very heavy, be sure you have a good network to download (or good wifi) Stickman Battle. This app is compatible with iOS 12.4, iOS 12, iOS 11, iOS 10 oo lower iOS versions
Official Play Store link:

